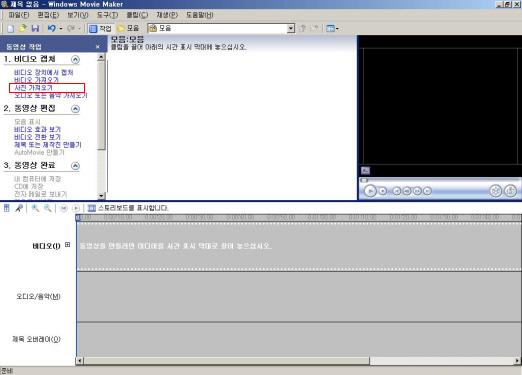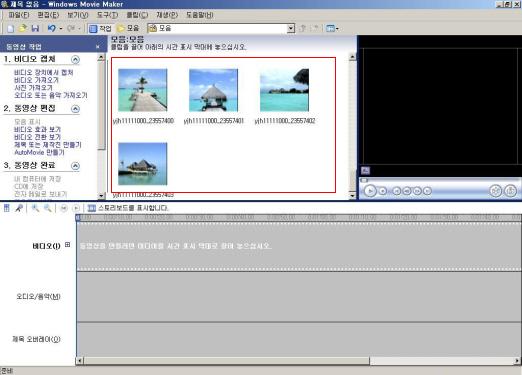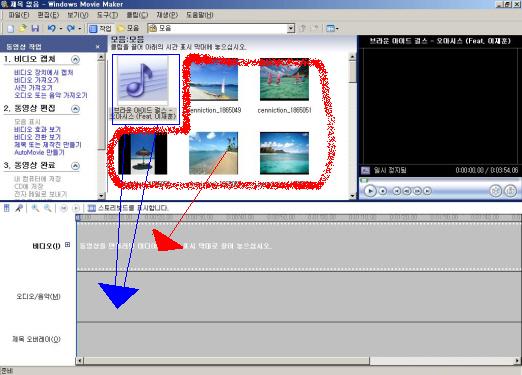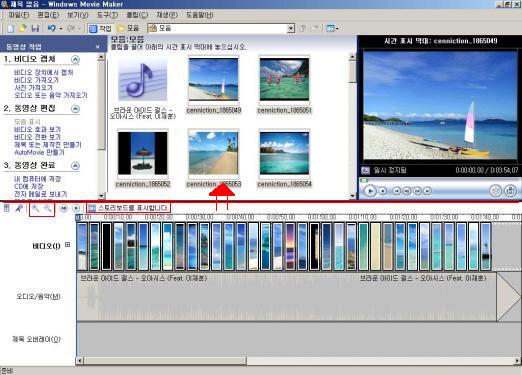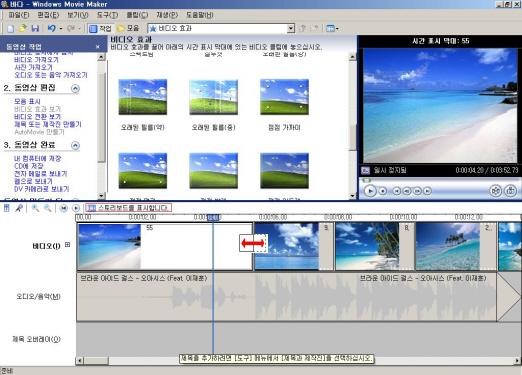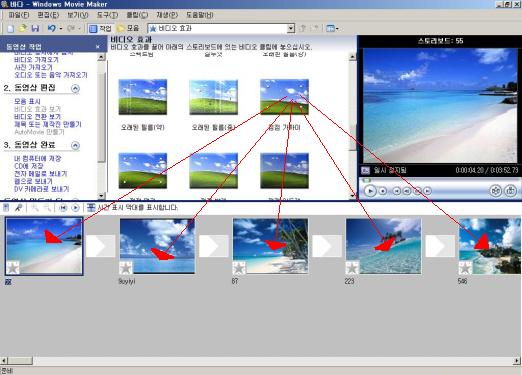|
윈도우 무비메이커2.0 사용법
|
시작-모든프로그램-보조프로그램- 엔터테이언트-Windows Moive Maker2.0
- 사진 가져오기를 클릭합니다 ( ☞ 동영상을 찍은 경우는 비디오 가져오기를 클릭하면 되겠지요^^)
그러면 창이 하나 뜨는데 이제 필요한 사진을 쭉 드래그 해서 한번에 불러옵니다. 불러온 사진은 아래 사진처럼 창 가운데 들어오게 됩니다. 똑같은 방법으로 음악파일도 불러옵니다.
음악파일과 사진파일을 불러왔으면 이제 사진와 음악파일들을 아래의 시간표시막대로 끌어서 내리면 됩니다. 사진파일은 비디오 트랙에, 음악파일은 오디오/음악 트랙에 드래그하여 아래와 같이 넣습니다.
아래와 같이 사진과 음악을 스토리보드에 불러 들였으면 이제 본격적으로 편집을 시작하겠습니다. 편집하기 전에 편집을 편하게 하기 위해서 비디오트랙 위에 있는 돋보기의 + 를 클립합니다. 그러면 트랙이 점점 확대되면서 세세한 편집을 할 수 있습니다.
이제 본격적인 영상 편집을 해보겠습니다. 편집이라고 해봐야 사진을 음악의 비트에 맞추어서 넘어가게 하는 것 밖에는 없습니다. 쉬워보이지만 생각보다 어렵고 오래걸립니다.
방법은 아래 그림처럼 앞쪽사진을 클릭해놓고 다음사진과 경계선에 마우스를 가져다 대면 마우스 포인터가 아래 그림처럼 바뀌게 됩니다. 클릭한 상태로 늘렸다 줄였다 하면서 사진의 재생길이를 조절하게 되는 것입니다. 음악을 계속 반복해서 들으면서 사진이 넘어가기 적당한 부분을 찾습니다. 스페이스가 음악 재생하는 단축키이고 화면 오른쪽의 재생버튼을 눌러도 됩니다.
한가지 노하우가 있다면 아래 오디오 비트레이를 보면 대충 박자를 알 수 있습니다. 노래중에 쿵쿵 이런 부분이 아래 오디오 비트레이를 보면 길게 되어있습니다. 그곳까지 첫번째 사진을 늘어뜨린후 다시 그부분을 노래를 반복해서 들어보면서 사진이 박자에 맞게 넘어가는지 확인합니다. 이렇게 계속 다음 사진도 맞춰 가면 됩니다.
사진에 자막을 넣고 싶을때는 2. 동영상 편집 메뉴에서 제목 또는 제작진 만들기를 클릭해서 "선택한 클립에 타이틀"을 선택하여 자막을 만듭니다. 자막은 아래 스토리보드의 제목 오브레이에 사각형으로 나타납니다. 자막을 오래 보이게 할 때는 드래그하여 우측으로 늘이면 자막이 화면에 나타나는 시간이 길어집니다.
박자 없이 사진을 재생하는 것 보다 박자에 맞추어서 사진을 넘기면 보다 멋진 UCC가 됩니다.
박자 없이 사진을 재생하는 것 보다 박자에 맞추어서 사진을 넘기면 보다 멋진 UCC가 됩니다.
사진배치가 모두 끝났다면 이쯤에서 저장버튼을 눌러 한 번 저장해주세요. 고생해서 해놓은 것 다 날아 갈 수 있으니까요. 그리고 이제는 각 사진마다 효과를 주는 법을 알아보겠습니다. 그 전에 아래 트랙에 보면 '스토리보드를 표시합니다' 라고 되어있는 버튼을 클릭하면 아래처럼 트랙이 바뀌어 보입니다. 이렇게 보는게 훨신 보기 편하니깐 이제 이렇게 해서 진행을 하세요.
방법은 역시나 간단합니다. 화면 오른쪽에 2.동영상 편집 이란곳의 비디오 효과 보기를 클릭하면 각종 비디오 효과가 있는데 마음에 드는것을 그냥 사진에 드래그해서 놓으면 적용이 됩니다. 지우는 방법은 사진 좌측하단에 별모양에서 마우스 우클릭하면 지우는 항목이 있습니다. 여기서 노래에 어울리는 비디오 효과를 주어야 노래와 영상이 잘 어울립니다.
사진에 효과를 다 주었다면 이제는 사진 전환 효과를 한 번 줘 보겠습니다. 이번에도 2.동영상 편집 아래의 비디오 전환 보기를 클릭하면 각종 전환효과가 나오는데 마음에 드는것을 사진 사이사이의 빈 사각형에 넣으면 됩니다. 역시나 이것도 음악을 계속 반복해서 들으면서 배경음악과 어울리는 전환효과가 들어가야지 보다 멋진 영상이 되게 됩니다
'♠ 컴퓨터방 > 유익한컴' 카테고리의 다른 글
| 무비메이커 동영상 편집 2 (0) | 2012.08.27 |
|---|---|
| 무비메이커 동영상 편집하는 법 (0) | 2012.08.27 |
| 곰녹음기 사용법 (0) | 2012.06.14 |
| [스크랩] 음악이 안 들릴 때 해결 방법 (0) | 2012.06.05 |
| [스크랩] Re: 컴퓨터에 c드라이브가 없어요. (0) | 2012.06.04 |