이제  원하는 오브젝트에 색상을 변경해볼게요.^^
원하는 오브젝트에 색상을 변경해볼게요.^^
일단, 원하는 오브젝트에 색상을 넣으려면 선택되어 있어야 하므로
선택툴을 이용하여 색상을 변경하고자하는 오브젝트를 선택해주세요.
그리고 툴박스를 봅니다.
툴박스 하단부분에 다른 도구들보다 크게 사각형 두개가 겹쳐있는 부분을 봐주시면 됩니다. 색상모드라고 하죠!^^
(위 그림에는 흰색 사각형과 검은색 사각형이 겹쳐있네요.)
두개의 사각형중 막혀있는 사각형은 면색, 뚫려있는 사각형은 선색(테두리색)을 뜻합니다.
면색을 바꾸고 싶다면 막혀있는 사각형을 클릭하여 앞에 두시고
선색을 바꾸고 싶다면 뚫려있는 사각형을 클릭하여 앞에 두세요^^
면색상과 선색상 오른쪽 상단에 있는 조그마한 화살표는
색상교체버튼이며 면색상과 선색상을 서로 바꾸고 싶을 때 사용합니다.
또, 왼쪽 하단에 있는 쪼그마한 면색상, 선색상 모양은 기본색상 즉, 흰색과 검은색을 주어줍니다.
색상을 변경할 수 있는 팔레트는 color Panel와 swatches Panel이 있습니다.
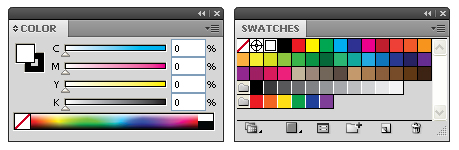
color Panel의 경우 무지개 빛 스펙트럼 부분을 클릭하면 색상이 변경되는
색상 선택의 폭이 굉장히 넓은 장점(?)이 있습니다. 단점이라고 얘기하시는 분들도 많구요.;;
swatches Panel의 경우는 나열되어있는 색상중에 변경하고자 하는 색상을 선택해주시면 변경됩니다.
쉽게 말하자면 누군가 미리 물감을 짜놓은 것을 우리가 사용하는 형식입니다.
color Panel보다 색상선택이 쉬워 처음 다루시는 분들이 많이 사용합니다.^^
앞서 말했듯 swatches Panel는 color Panel보다 색상 선택이 쉬운 장점이 있으나
색상 종류가 굉장히 적습니다.
그럴경우 swatches Panel 닫기 버튼 밑으로 보시면 검은 오른쪽 삼각형을 팝업창버튼이라고 하는데
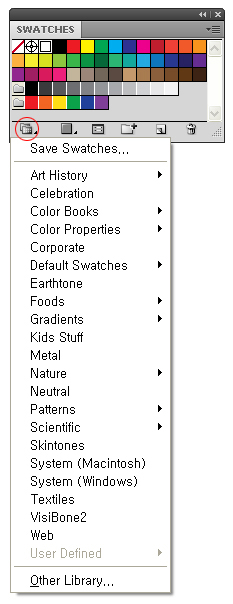
그 버튼을 눌러 하위 창을 띄운 후 open swatch library에 들어가보면
색상이 테마별로 정리되어있으니 원하는 테마를 열어 사용하시면 됩니다.^^
색상변경을 할때 잘못된 방법이나 틀리기 쉬운 부분은
수업중에 설명해 드리니 참고하셔서 색상 변경하세요^^
[출처] ILLUSTRATOR ▶ 색상변경|작성자 cherrycake48
