이번엔 제가 펜툴로 그린 오브젝트를 수정하는 도구를 알려드릴께요.
사실 펜툴을 사용해 원하는 형태를 그리기 쉽지 않거든요..;; 펜툴을 자주 사용하시는 분들도 아마 그럴꺼에요!ㅋ
한번에 이쁘게 그리려 하지말고 잡아줄수있는 최소한의 형태만 잡아놓고 수정툴로 다듬어 주는 것도 하나의 방법입니다.
(도형툴로 그린 오브젝트도 수정툴을 이용하면 다양한 형태로 변형이 가능해요^^)
그래서 펜툴로 그려주는 것보다 수정하는게 더 어렵고 더 중요할 수 있으니 잘 알아두세여^^
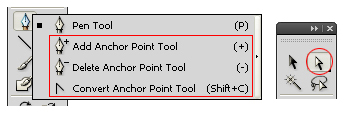
add anchor point tool(+), delete anchor point tool(-), convert anchor point tool, Direct selection tool(직접,부분선택툴)까지
1. add anchor point tool(+) :
그럴경우 펜툴로 찍어준 점 즉, anchor point 가 부족하다 싶을 때 path 선 위에 클릭하여 추가 해줍니다.
2. delete anchor point tool(-) :
펜툴로 찍어준 점 즉, anchor point 가 많게 느껴질 때 anchor point 위에 클릭하여 삭제해줍니다.
수정을 해도 선이 울퉁불퉁하면 대부분 원인은 anchor point가 많기 때문입니다.
anchor point가 많다고 해서 좋은 게 아니니 최소한의 점으로 이뿌게 그릴 수 있도록 습관을 들이세요.
3. convert anchor point tool :
convert tool은 그려준 오브젝트에 각이 진 부분을 부드럽게, 부드러운 부분을 각지게 할 때 사용됩니다.
(같은 의미로 방향선이 없는 anchor point에 방향선을 만들기, 방향선이 있는 anchor point에 방향선 삭제하기)
각진 부분을 부드럽게 할 때에는 각이진 anchor point 위에 convert tool을 올려놓고 드래그 하면 부드럽게 처리되며,
부드러운 부분을 각지게 해줄 때에는 해당 anchor point를 클릭해주면 각이 집니다.
각진 부분을 부드럽게 할 때에 한번에 원하는 형태를 잡으려 하지 말고
일단 부드럽게 해준 후 직접(부분)선택툴을 이용하여 형태를 잡아주는게 좋습니다.
anchor point에 방향선이 한쪽만 있을 때에도 convert tool을 이용하여 드래그 해주면 두개로 만들어 줄 수 있습니다.^^
4. Direct selection tool(직접,부분선택툴) :
직접(부분)선택툴을 이용하면 곡선의 형태를 변형시킬수 있습니다.
anchor point를 선택하여 변형을 줄 수도 있고 방향점을 잡고 형태를 변형해줄 수도 있습니다.
방향점을 잡고 형태를 변형할 때에는 위아래상하로 움직여 각도를 변형시켜주거나
방향선의 길이를 줄이면 곡선이 팽팽해지고 반대로 길게 늘려주면 곡선이 늘어납니다.
각도뿐만 아니라 곡선의 탄력을 조정하는 법을 익히는게 중요합니다.
[출처] ILLUSTRATOR ▶ Pen Tool_ 2|작성자 cherrycake48