일러스트에서의 문자툴은 총 6가지가 있어요.
1번째 문자툴과 4번째 문자툴과 같은데 4번째 문자툴이 세로입력이고
2번째 문자툴과 5번째 문자툴과 같은데 5번째 문자툴이 세로입력,
3번째 문자툴과 6번째 문자툴과 같은데 6번째 문자툴이 세로입력입니다.
첫번째, 4번째 문자툴은 일반적으로 타이핑 하실 때 사용되는 문자툴입니다.

문자를 입력할 때에는 클릭하는 방법이 있고 드래그 하여 문자를 입력하는 방법이 있는데
드래그 하여 문자를 쓰게되면 글상자가 만들어지기 때문에
원하시는 문장길이까지 쓸 수 없게 되므로 되도록 클릭하여 문자를 입력하는 것이 좋습니다.
(단, 신문이나 브로쉐어등 텍스트가 많아 단을 만들어야 할때는 드래그를 하여 입력해주세요.^^)
문자를 입력한 후에는 문자의 폰트나 크기, 행간과 자간 등을 조절해주셔야 하는데
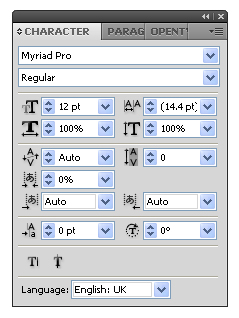
단축키 Ctrl + T 를 눌러 위와 같은 문자 속성 팔레트 띄워 주시고 수정해주시면 됩니다.
문자의 색상은 면색상을 변경해주시면 됩니다.
두번째, 다섯번째 문자툴은 오브젝트안에 문자를 입력할 수 있는 문자툴 입니다.

원하시는 오브젝트 테두리에 두번째 문자툴로 클릭해주면 도형안에 문자를 입력하실 수 있습니다.
수정방법은 첫번째 문자툴과 동일합니다.
세번째 문자툴은 오브젝트의 테두리를 따라 문자를 입력할 수 있는 문자툴입니다.
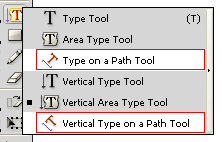
원하시는 오브젝트 테두리에 세번째 문자툴로 클릭하고 문자를 입력합니다.
수정방법은 첫번째 문자툴과 동일합니다.
일러스트는 포토샵보다 문자입력을 많이 하게 됩니다.
대부분 포토샵에서 이미지 작업을 하고 일러스트에서 문자를 입력하여 완성하는 경우가 많은데
이는 포토샵은 문자를 입력할 때 해상도를 맞춰주지 않으면 문자가 초점이 흐려져 인쇄되기 때문입니다.
일러스트에서는 그런 문제 없이 인쇄를 하게 되면 깨끗하게 인쇄할 수 있기 때문에
문자툴을 사용하셨을 때 필수적으로 알고 계셔야 하는 것들이 몇몇 있습니다.
그 중 문자를 입력하여 작업을 완료하고 다른 작업자의 컴퓨터로 옮기고자 할 때에는
내가 사용한 문자의 폰트가 다른 작업자의 컴퓨터에 없을 경우를 대비해
메뉴 Type > Create Outlines (문자 도형화) 해주셔야 다른 작업자의 컴퓨터에서도
내가 작업한 문자 그대로 유지되어 보여지게 됩니다.
이건 기본적인 부분이고 필수적인 부분이기 때문에 꼭! 외워두셔야 할 부분이니 잘 체크해두세요!
[출처] ILLUSTRATOR ▶ Type|작성자 cherrycake48
'♠ 컴퓨터방 > Photoshop' 카테고리의 다른 글
| Blend (0) | 2011.06.22 |
|---|---|
| Pattern (0) | 2011.06.22 |
| Pen Tool 2 (0) | 2011.06.22 |
| Pen Tool (0) | 2011.06.22 |
| Pathfinder (0) | 2011.06.22 |